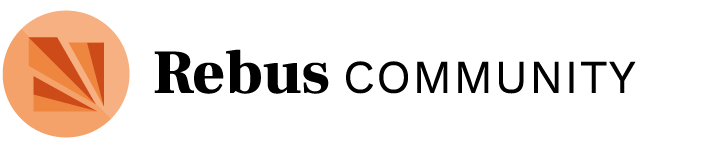Every project that is created on the Rebus Community platform has an integrated discussion space to enable the team to communicate, keep a record of decisions, and recruit new collaborators. The following are the key features you can leverage as a project administrator, member, or follower.
Accessing a project discussion space
On the homepage of every project, there is a “Discussion” block, containing a digest of the most recent discussion activity. You can click through to any of these topics directly, or click on “See more” to open the full project discussion space. Here you will see all topics created by the project team.
Create & reply to topics
If you are following a project (note that all team members are following a project by default), you can join the discussion by creating new topics and replying to existing topics.
To create a new topic, click on “+ New Topic” in the top right corner above the list of topics. This will open a topic editor, where you can enter a title and the body of your post. You can add images and gifs, upload files, tag users, and more. Once you are ready to post, click on “+ Create Topic”.
To reply to an existing topic, you can click on the “Reply” button on the original post (at the top of the thread), on any of the previous replies to that post, or at the very bottom of the thread. Any of these will open an editor where you can enter your message (including images, etc. as above). When ready, click on “Reply” to post your message. This will notify the creator of the topic, the creator of an existing reply if you are responding to them, and anyone you tag in your message (unless they have changed their notification settings).
Tagging Calls for Participation (CFPs)
If you are creating a call for participation in your project discussion space, you will need to tag it #cfp for it to appear in the Contributor Marketplace. This also alerts the Rebus team to your new CFP, so it can be shared through our networks. To tag a topic, look for the tag field below the title field and type in ‘cfp’ before creating or saving your topic.
Tag the @team
If you’ve created a project, you will have chosen a “team name” in the first step. The team tag allows you to contact everyone on your team with one easy step. If you weren’t the project creator, you will find the team tag on the homepage in the “Team” block. All team members (including followers) can be easily contacted in the discussion space using this tag, which will follow the format: @[GroupName]-team.
For example, if when you created your project you entered “IntroToComms” as your team name, you can enter @IntroToComms-team in any discussion thread or direct message to automatically notify all members of your team with a message.
Edit your topics or replies
Any topic or reply that you create may be edited at any time. To do so, locate the edit button (typically a pencil icon), click it, and your existing text will appear in an editor. Make any changes you see fit, then click “Save Edit” to save. An “edited” icon will appear next to all edited posts, and the edit history will be visible to administrators.
Edit default topics (for admins)
All new projects contain two automatically created discussion threads that are editable by the project creator.
The first is a “Meet & Greet” thread, where all new team members will be invited to introduce themselves, and the project admin will be prompted to respond. All team members will be notified of activity on this thread by default, unless they opt out manually.
The second is a “Project Status Updates” thread where project admins can (and should!) drop updates on the work happening on the project regularly. Again, all team members will be notified of activity on this thread by default, and can be tagged with the team name.
Both of these threads will be populated with default content to start, but project admins can edit them following the instructions in the previous section to customize the messages if they wish.