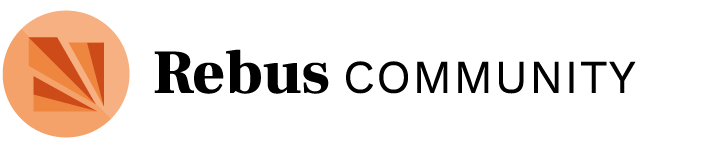How to Edit Your Project
To add and alter information on your homepage, use the edit button in the top right corner of every block. Note, there is no autosave. You must hit save on each block to save the information entered. Any empty fields will be hidden from non-admin users, or show a short message indicating that the field has not been completed by the project administrators.
The following blocks can be edited by all project administrators. Only the required fields (project name, subject and license) cannot be left blank.
Project Name Block
The project title block contains the project name and subject. These can both be edited at any time. However, any change to the project name will not be reflected on the project discussion page. If you require this change, please contact @RebusAdmin.

Project Information Block
The project information block is split into two sections. One includes the video, cover image, and short description. The other includes metadata (the license, audience, project language, book language, target release date). Edit these at any time. Remember to save. There is no auto-save.
Team Block
Your team members will have to create a Rebus Community account before you can add them to your team. Add team members by selecting the “+ add user” button. Search Rebus forum users to add to your team using their name or username. When you find a user, click “add me.” You can add as many users as you like. All users will be displayed as part of your team on the homepage.
Once a user has been added to your team, you can grant them admin permissions which will allow them to edit and add other users to the project. This can be done by hovering your mouse over the column called ‘Admin’ and hitting the star icon to appear in green. You can also assign every user a title, selecting from a list of common project roles to the right of the team list. Click on the existing title to open the list (newly added users will default to “follower”.)

Participate Block
The participate block tells viewers about the ways they can participate in your project. You can edit or change your project needs at any time. Once you have selected a need, a field will appear below it where you can enter a link to a relevant Call for Participation (CFP) in your project discussion space (external links are not supported). A maximum of three project needs can appear in the participate block.

Project Stage Block
The empty circle signifies the stage of your project in which your team currently works. You can move your project stage forward and back at any time. We get it! Progress isn’t always linear.

Discussion Block
The discussion block automatically displays the most recently used topics in your discussion space. On new projects, this will include the default topics (see more about these in Using a Project Discussion Space). Click on the topic to visit and participate in the discussion. Click “see more” to view the full category and to create new topics.
Description/Outline/Resources Block
This block is a collection of three tabs—Description, Outline, Resources—that provide further information about your project and direct team members to important materials.
Description Tab
Enter a long description of your project. This can include links, bullet points, or long text. Remember to save.
Outline Tab
Create an outline of your book by adding chapters and subsections. Remember to Submit and save as you go. There is no auto-save.
- Click “Add Chapter.” Enter a title and description. Submit. Add additional chapters in the same way. The titles and description can be changed at any time.
- Add subsections by clicking the plus symbol next to each section. Add a title and description. Submit.
- Edit or delete chapters and subsections at any time using the buttons on the right.
- Once you have entered or changed all your sections, click save.
Resources Tab
Important resources can be linked and organized in this tab. For every resource, enter a descriptive title and add a link. Submit and save. Delete links using the trash button.

How to delete a project
Click “delete project.” You will be prompted to confirm the deletion, and that you understand the process cannot be reversed. If you project has no discussion activity (i.e. replies to the default topics and/or new topics), your project will be deleted.
If there is discussion activity, you will receive a message directing you to contact @RebusAdmin with your request. Click @RebusAdmin. Click the message button in the top right corner. Be sure to include a link to the project page you would like deleted.
Further Questions
If you have any further questions, post them in Community & Site Feedback.