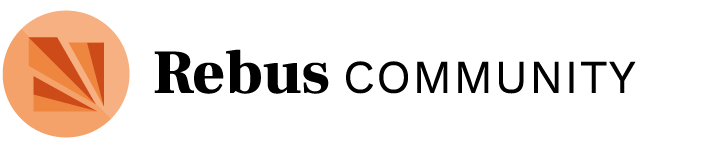Project Creation Step 1
-
Create a Rebus Community account or log in.
-
Click the “Create a Project” button. You will be prompted to fill in the required information including the name of your project and the name of your team, and choose your subject and your license. Note:
- The project team name is internal and does not appear in your finished book. Using your team name, you can tag your entire team in the discussion space. Type @[teamname]-team when tagging your team. Eg. @RebusGuide-team
- Select the conditions of your license or leave the “I don’t know” square selected.
-
Once you’ve completed this section, click next. All of the information you provide except the project team name can be edited later.
Project Creation Step 2
-
Step 2 of project creation is an opportunity to further develop your project home page. All fields are optional but every bit helps define your project for yourself, your team, potential collaborators, and potential adopters. You can choose to complete the following fields:
- Audience. Describe your audience in fewer than 100 characters.
- Project needs. Select up to three roles you would like to fill.
- Stage. Choose the stage at which you project stands.
- Add a link to a video or a cover image. If you do not add a cover, an image will be automatically generated. If you do not add a video link, no video will appear.
-
If you would like to return to Step 1 and change any of the information entered, click “Back”.
-
Once you have entered any additional information you choose, click create.
Once you’ve completed these steps, you will be redirected to your new project homepage. The first thing you will see is a pop up with a link to the user guide and the Help & Questions space where you can seek help at any time. Click continue to dismiss.
You can now edit your project homepage, add more information, and access your project discussion space! For more information on how to edit your project, see Editing Your Project Homepage.
If you receive an error message when you create your project, see Troubleshooting Your Project.